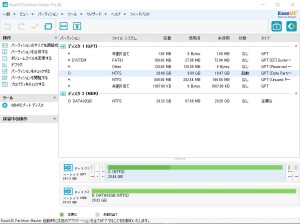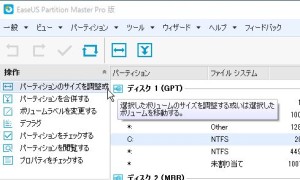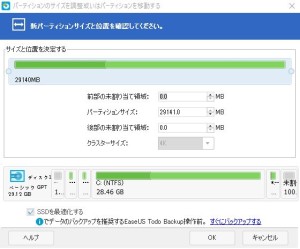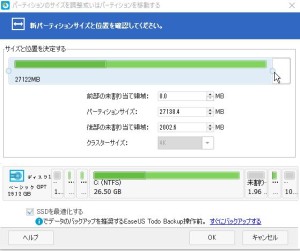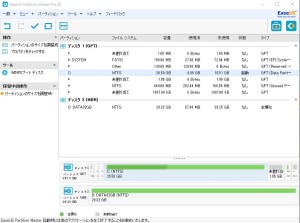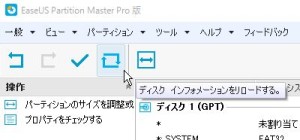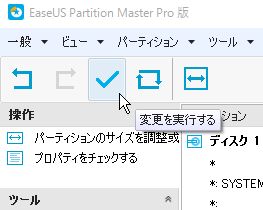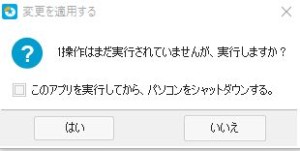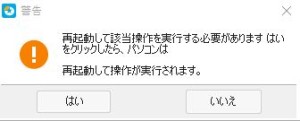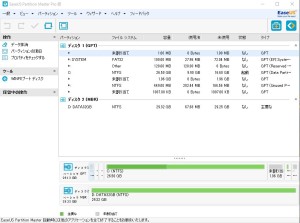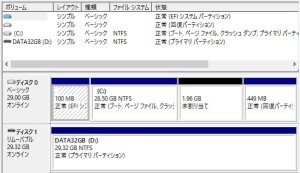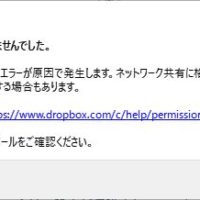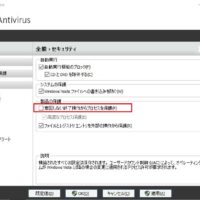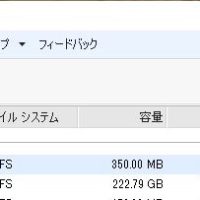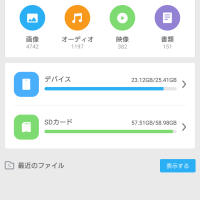Windows 10 に対応しているパーティション操作ツール「EaseUS Partition Master Professional 10.8」を使用する機会がありましたので使用感を書き留めておこうと思います。
このソフトで行えるパーティション操作ですが以下の機能があります。
・パーティションの移動、サイズ変更
・パーティションの結合、分割
・ディスク&パーティションコピー、SSD/HDDまでOSの引越し
・削除/消失したパーティションの復元
など
(参考)
恐らくこの手のソフトを使用する方はサイズ変更が一番の目的ではないでしょうか?
例えば既に使用中の80GBのHDDを60GBと20GBに分割して20GBの方にLinuxをインストールしたい、など。
そこで今回容量は異なりますが上記のようなことを想定してすでに使用中のHDD(SSD)を分割してみました。
使用するハードはDG-STK1です。
この端末は使用目的が限定されているので万が一データが壊れても復元が簡単だからです。
まず現在の状態ですが以下のようになっています。ほとんど素の状態です。
このCドライブを分割してみようと思います。
EaseUS Partition Masterを起動すると以下のような画面が立ち上がります。
Cドライブを選択した状態で操作の「パーティションのサイズを調整」をクリックします。
情報にある[←→]のようなアイコンをクリックしても同様です。
サイズ調整の画面が立ち上がります。
ここで以下のようにマウスでバーを調整するか、「パーティションサイズ」の値を減らします。
「後部の未割り当て領域」に2000MBと直接入力しても反応しませんでした。
今回は後部が約2GBになるように調整しています。
OKを押すと元の画面に戻ります。
この段階ではまだ反映されていませんので、上部の以下のアイコンをクリックすることで元に戻せます。
問題なければ、チェックのアイコンをクリックして実行します。
警告が出ますがそのまま「はい」を押します。
さらに再起動の確認が表示されますので「はい」を押します。
これで再起動が始まります。
Windowsが立ち上がる前にコマンドプロンプトの画面みたいな黒画面に作業の様子が表示されます。
私の環境では1分も掛かりませんでしたが、これは環境によって異なります。
HDDは未使用領域があってもそれが物理的に後ろ側にあるとは限りません。
その為、使用し続けたHDDの場合はパズルのように空き領域を確保するため大幅な時間が掛かると思います。
これはどんなツールでも仕組みは同じはずです。
立ち上がった後確認すると未割当の領域が作成されています。
操作自体はWindows上のビジュアル画面で行えるので非常に簡単です。
パーティションの操作自体を頻繁に行う事は無いと思いますが、使用したいときに手軽に操作できるのはいいと思います。
無料体験版も用意されているので試したい方は購入前に試されるのがいいと思います。