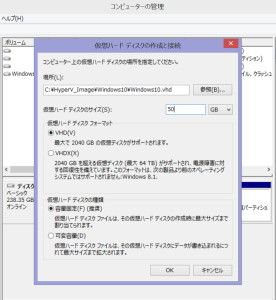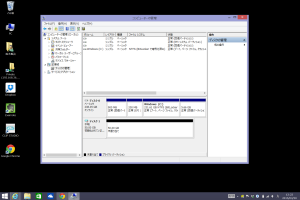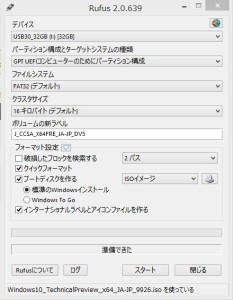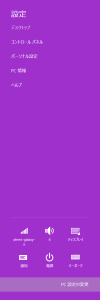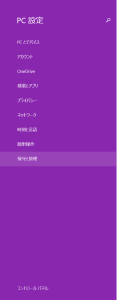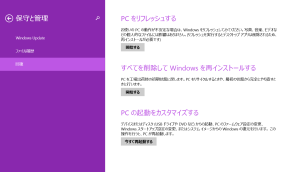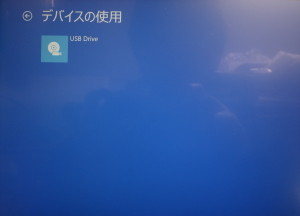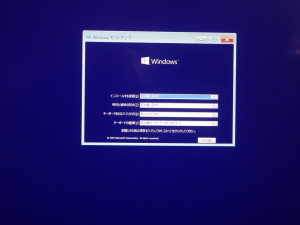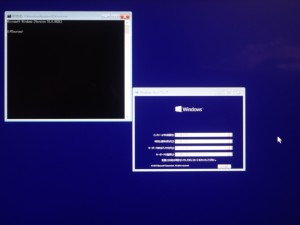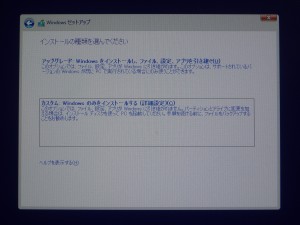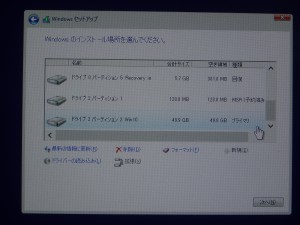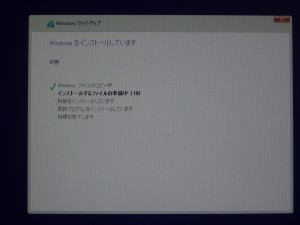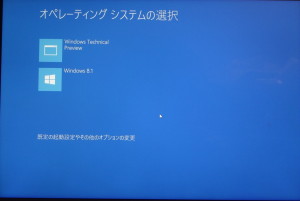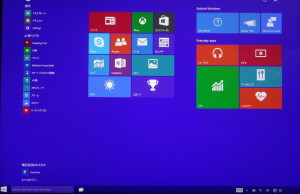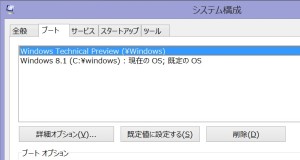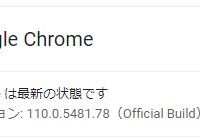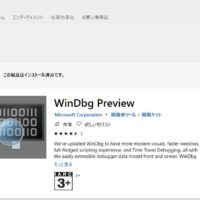Windows 7 の時代ではVirtual PCという仮想環境を作成する方法がありました。
Windows 8 ではHyperVという名称で使用することができます。
この仮想環境というのはパソコン1台の中に複数環境を管理できます。
ただ今回はこの機能を使用せずに「仮想ディスク(VHD)」の機能を使用したデュアルブート環境を構築してみます。
HyperVの場合はホスト環境(Windows8)を動かしている上で動作するので例えばDirectXのようなもので動作がうまくいかないものもあります。
一方、VHDの場合は1台しかないハードディスクを2台に見立てて行うので、実際にハードディスクを2台あるのと同じ状態でOSを入れてデュアルブートが可能となります。
●VHDの作成
①VHD作成画面を起動する。
OSの機能で簡単に作成ができます。
[コンピュータの管理]を起動して、[記憶域]-[ディスク管理]を右クリックして、[VHDの作成]を実行する。
(注意)この時、先に[ディスク管理]を左クリックしておいて内容を表示させておかないと[VHDの作成]というメニューが出てきません。
②仮想ディスクを保存する場所を指定します。
どこでもいいですが、日本語名は避けた方がいいかもしれません。
容量はインストールしたいOSと空き容量と相談して決めてください。私は50GBにしました。
(注意)単位に注意しましょう。既定値がMBになっています。
「仮想ハードディスクの種類」には容量固定と可変容量があります。
可変容量というのは50GBという風に作ったとしても最初は小さいサイズで使っていくうちに拡張していきます。容量固定は作成した段階で50GBを消費します。パフォーマンスに影響しますのでよくわからない場合は容量固定を選択すればいいです。
③作成自体は一瞬で終わります。
以下のように未割当のディスクが出来上がります。
●USBメモリのOS起動ディスクを作成
さて、Windows 10(評価版)をインストールしてみます。ダウンロードは以下のマイクロソフトのサイトから行ってください。
Windows 10 Insider Preview ISO のダウンロード
なおシステム要件などが上記サイトに書いてあるので自分の環境で問題なく動作するか判断してください。私はSurface Pro 3なので特に読まずに作業しています。(笑)
上記ISOをUSBメモリに書き込みます。ネットで検索したら以下のようなツールがありました。
日本語で説明されているので分かりやすいです。
ダウンロードし、起動して、ISOイメージを読み込んでください。
パラメータもISOを読み込んだ時点のもので問題ないです。
(注意)インストールするOSや端末によってはUSBから起動できない場合はもあります。その場合は「パーティション構成とターゲットシステムの種類」を変更して作り直してみてください。
●OSのインストール
USBから起動してインストールするのですが機種やOSによって方法が異なるかもしれません。Surface Pro 3ではUSBを挿しただけでは起動しませんでした。
以下の方法で再起動するとUSBから起動できました。
チャームを開いて[設定]-右下の[PC設定の変更]
[PC設定]から[保守と管理]
[保守と管理]から[回復]を選択し、右下の[PCの起動をカスタマイズする]の[今すぐ再起動]をちょっとドキッとする名称ですが実行します。
すると再起動してすぐに下の画面になります。
ここで、[PCの電源を切る]や[続行]をすると電源が切れる、または通常の起動に戻ります。
今回は[デバイスの使用]を選択します。
USBスロットにOSイメージを入れたUSBメモリを挿した状態で[USB Drive]を選択。
するとUSBメモリに入っているOSのインストーラーが起動します。下図はWindows10です。
ここでもうひと工夫が必要です。
このままでVHDを認識しません。そこでコマンドプロンプトを起動してコマンドを入力します。コマンドプロンプトは[Shift+F10]で開きます。
以下のコマンドを順番に実行します。(青文字が入力値です)
X:¥sources> diskpart
DISKPART> select vdisk file=c:¥HyperV_Image¥Windows10¥Windows10.vhd
DISKPART> attach vdisk
DISKPART> exit
X:¥sources> exit
※PATHはVHDファイルを保存した場所なので環境に合わせてください。
※¥マークは全角で表記していますが実際は半角です。
あとは通常のインストールと同じです。
今回は新規インストールなので[カスタム]を選択。
先ほどのコマンドプロンプトでのコマンドが正しければ下図のようにドライブが表示されます。
見た目はVHDかどうか分かりませんので選択には気を付けてください。
あとはひたすら待ちます。
OSのインストールが終わり再起動するとOSの選択画面が起動します。
Windows Technical Preview がWindows 10 評価版です。
無事、Windows 10 が起動しました。
●OSの削除の仕方
今回、VHDを使用してデュアルブートにしたのは簡単に元の環境に戻せるからです。
以下の2つの処理を行うことで元に戻せます。
①デュアルブートメニューの削除
[ファイル名を指定して実行]で[msconfig]を起動する。[ファイル名を指定して実行]はスタートボタンを右クリックか、Windowsキー+Rで起動できます。
システム構成(msconfig)が起動したらブートタブを選択します。
ここで、Windows 8.1 (C:¥Windows) を選択して、[既定値に設定する]をクリックします。
さらに、Windows Technical Preview (¥Windows)を選択して、[削除]をクリックします。
画面は閉じてOKです。
②VHDの削除
VHDファイルを削除します。
最後に
ちょっと難しい作業になります。
あくまで自己責任で行ってください。
よく分からなかったらやらない方がいいです。サブマシンなど万が一環境が壊れても大丈夫な端末で行ってください。
Windows 10 は7月29日発売予定です。1年間の無料アップデートがありますがそもそも使い勝手が分かりません。Technical Preview版で試してみてはいかがでしょうか。
(追記 2015/6/16)
もしかするとWindows10評価版は今現在仮想ディスクに対応していないかも。この方法で作成した環境でWindows Updateしたら仮想ディスクに対応していない旨が表示されて適用できないパッチがありました。
- 投稿タグ
- Windows10